Máte podpisový certifikát a chcete podepisovat PDF soubory? Dnešní návod vám ukáže, jak na to.
Co budeme potřebovat?
- Vlastní PDF dokument, který chceme podepsat.
- Platný podpisový certifikát
- Nainstalovaný prohlížeč PDF souborů Adobe Reader.
Vlastní PDF dokument
Dokument bude soubor typu PDF. Může to být dopis, smlouva, faktura, účetní sestava nebo jiný soubor vytvořený v libovolném programu (např. ekonomický systém Prowin, MS Word, LibreOffice, atd. V každém případě by to měl být pro náš účel soubor typu PDF. Toho docílíme tak, že buď dokument do PDF vyexportujeme nebo ho vytiskneme na virtuální tiskárnu Microsoft Print to PDF.
Platný podpisový certifikát
Podpisový certifikát je soubor typu PFX nebo P12, který musí být pro naše použití správně nainstalován ve Windows. Pokud není nainstalován, stačí na něj poklepat a projít Průvodce importu certifikátu.
Nezáleží, zda máte certifikát komerční nebo kvalifikovaný. Důležité je, aby ten certifikát, který k podpisu použijeme, uznávala druhá strana.
Prohlížeč Adobe Reader
Pro podepsání musíte mít nainstalován prohlížeč Adobe Reader, který je zdarma.
Vlastní podepisování
Přepokládejme, že již máme fakturu v PDF formátu a poklepáním ji otevřeme v prohlížeči Adobe Reader.
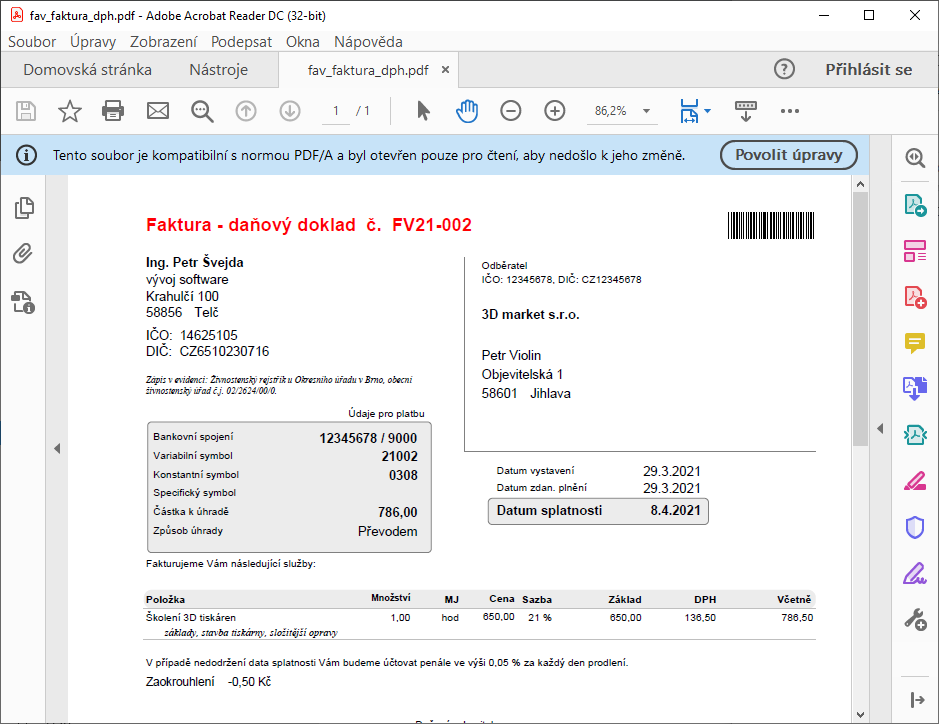
Krok 1: Najdeme správný nástroj
Adobe Reader v nabídce obsahuje několik ikon a nápisů nazvaných “Podepsat”. Nenechte se ale zmást – jsou to nástroje pro vložení klasického podpisu. My ale chceme dokument podepsat digitálně certifikátem.

Pokud není přímo na pravé nástrojové liště ikona nazvaná Certifikáty, hledejme tuto ikonu Více nástrojů:

Stejného účinku dosáhneme na klepnutí na nápis Nástroje na horní liště:
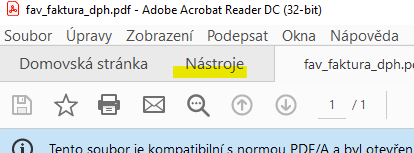
A opět se nedáme zmást – my podepíšeme dokument ikonou Certifikáty:
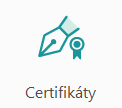
Klepněte na ní a dále klepněte na nápis Digitálně podepsat nahoře.
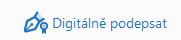
Kurzor myši se změní na kříž a vy kdekoliv v dokumentu tažením vyznačte obdélník, do kterého se má náš podpis umístit. Doporučuji ho vytvořit spíše širší, ať se do něj vejdou hezky všechny informace. Po ukončení tažení se zobrazí okno pro výběr certifikátu. Pokud se vám žádný nezobrazí, nemáte jej správně nainstalovaný.
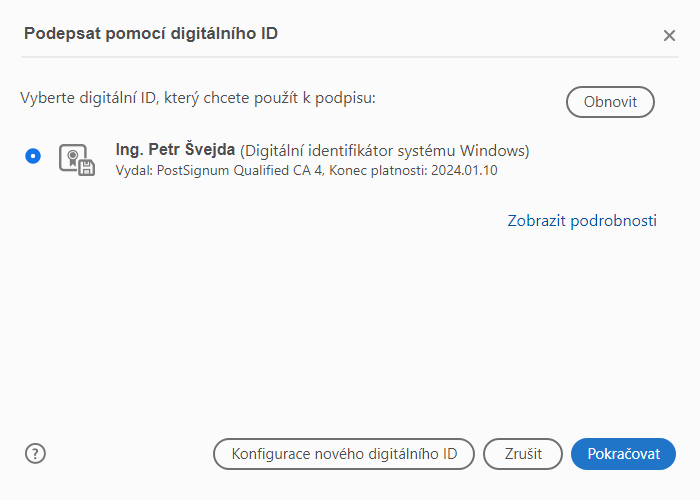
Ujistěte se, že se jedná o váš správný certifikát a stiskněte Pokračovat.
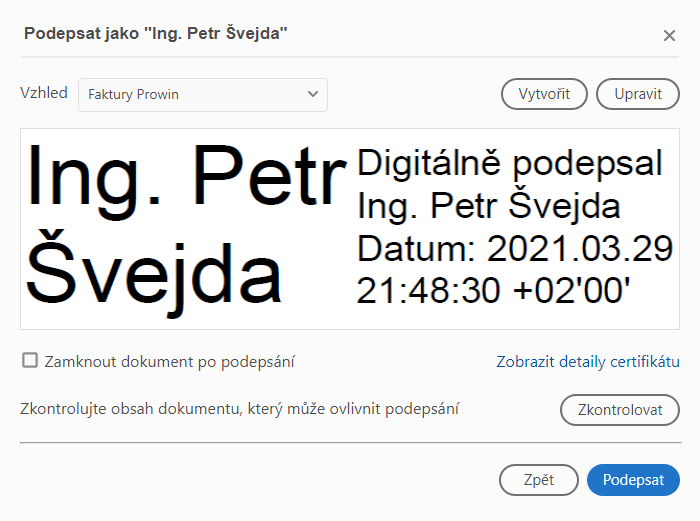
V dalším kroku můžete dokument Zamknout… a zabránit tak dalším úpravám. Stiskněte Podepsat. Program vás vyzve k uložení podepsaného dokumentu na disk. Můžete ho sice uložit pod stejným názvem, jako nepodepsaný originál, ale je výhodnější zvolit jiné jméno – třeba Faktura – podepsaná.
Správně podepsaný dokument (v našem případě faktura) může vypadat takto:
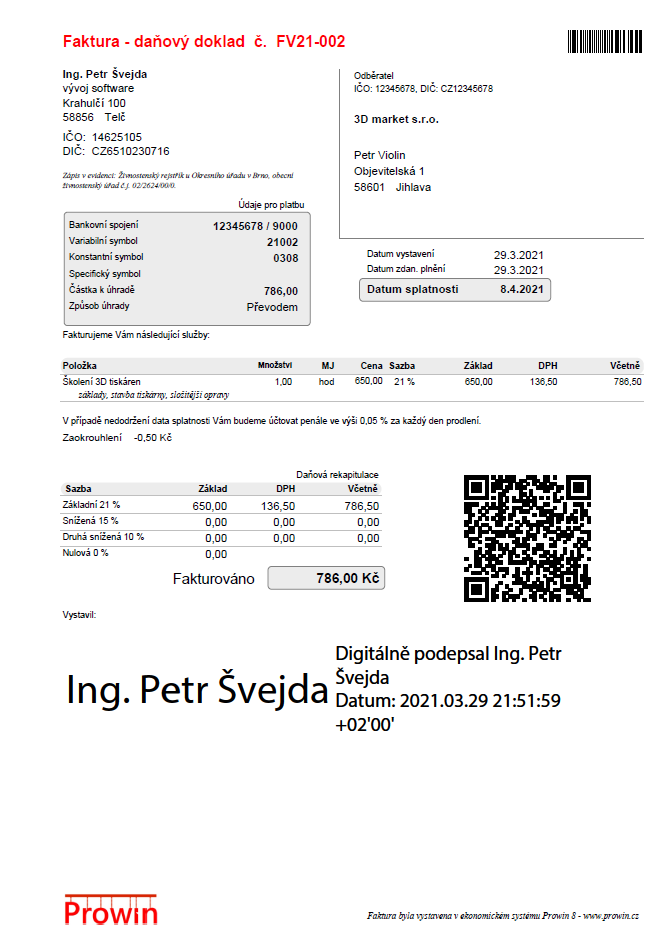
Příjemce si může na nově vložený nápis kliknout a zobrazit informace o platném podpisu.
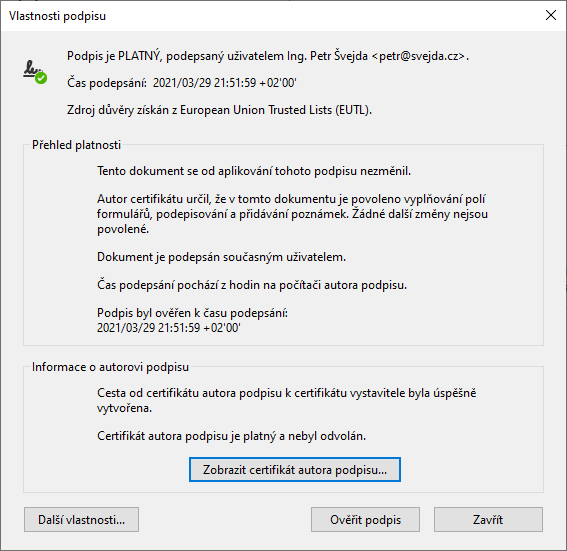
To je všechno. Dokument PDF je nyní podepsán platným podpisovým certifikátem a můžete jej odeslat třeba emailem.